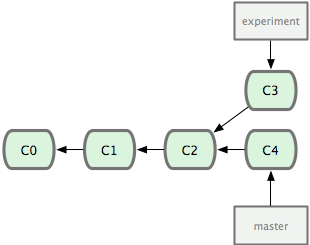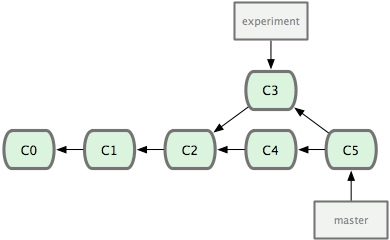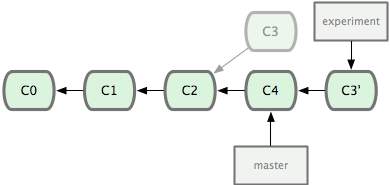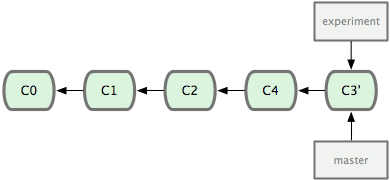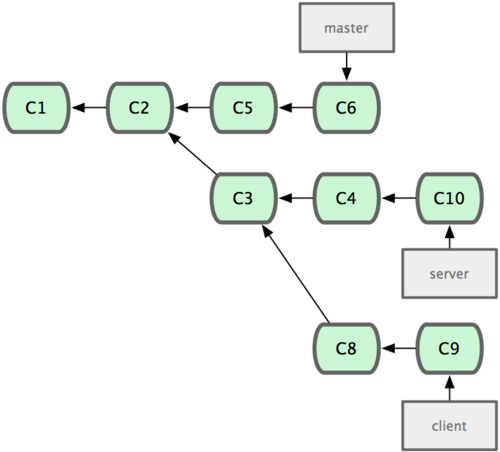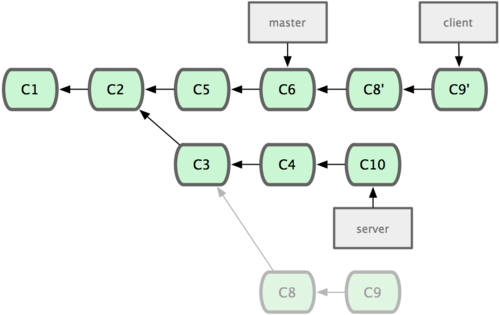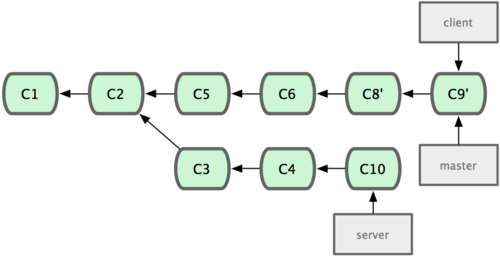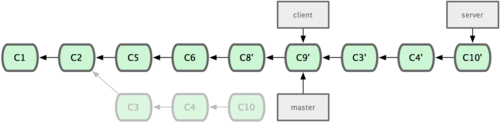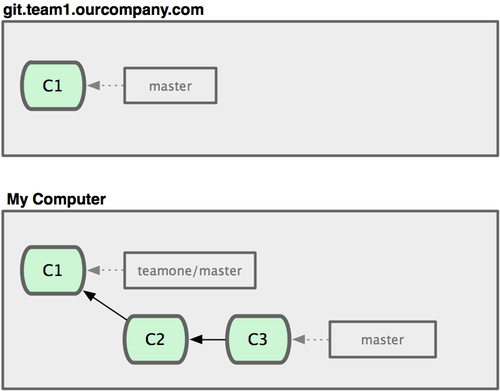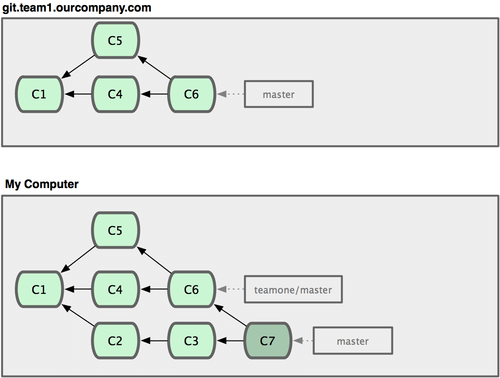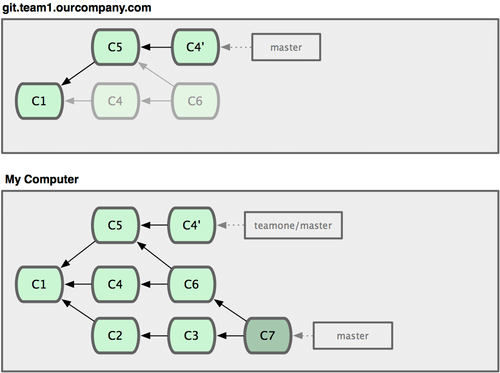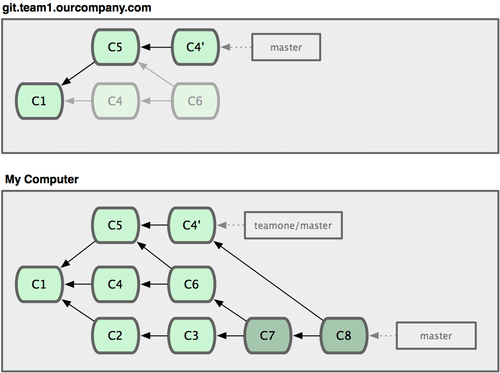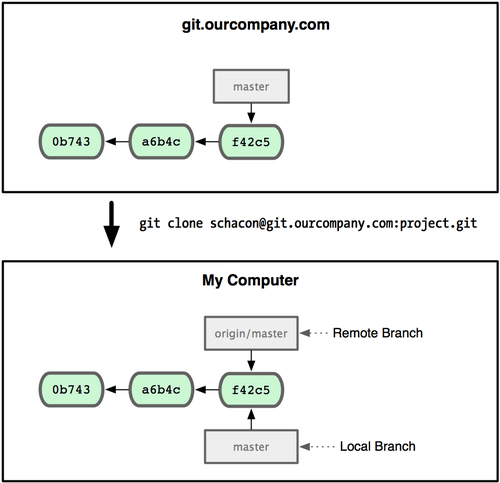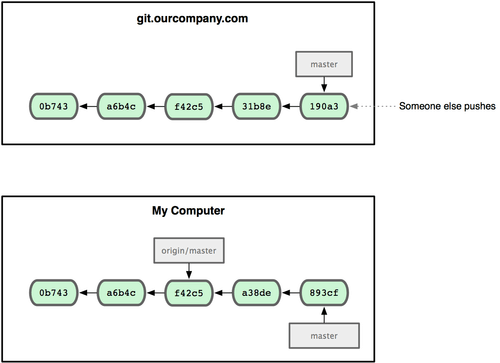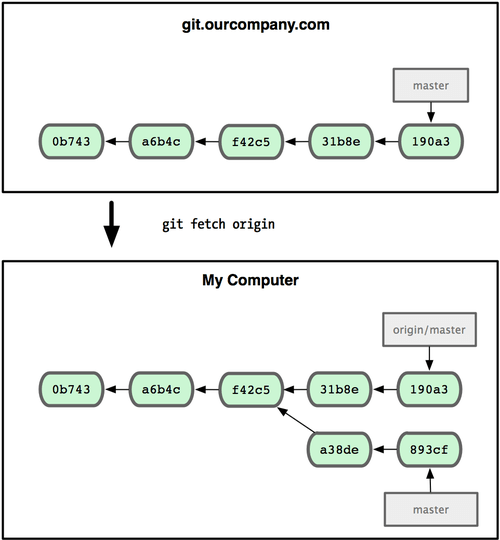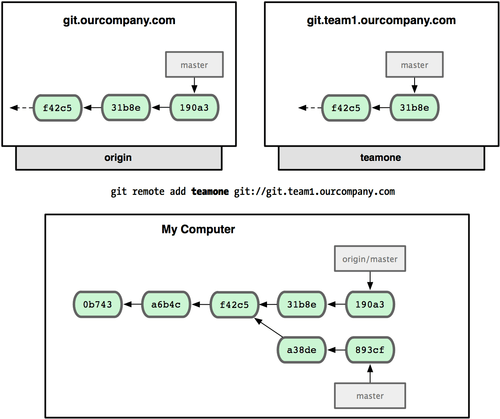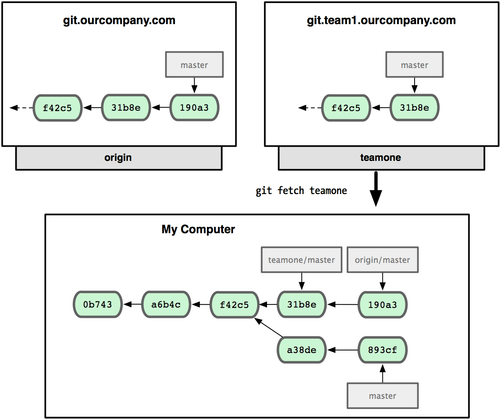출처 : git-scm.com
4.6 Git 서버 - 스마트 HTTP
스마트 HTTP
지금까지 인증 기능을 갖춘 SSH와 인증 기능이 없는 git 프로토콜을 배웠다. 이제는 이 두 기능을 한꺼번에 가진 프로토콜을 알아보자. 서버에서 git-http-backend 명령어를 이용해 일단 기본적인 스마트 HTTP를 지원하는 Git 서버를 실행한다.git commands, "http-backend" Git 클라이언트에서 `git fetch`나 `git push`를 실행하면 서버로 HTTP 요청을 보낸다. 서버는 그 요청을 보고 경로와 헤더를 읽어 클라이언트가 HTTP로 통신하려 하는지 감지한다. 이는 1.6.6 버전 이상의 클라이언트에서 동작한다. 서버는 클라이언트가 스마트 HTTP 프로토콜을 지원한다고 판단되면 스마트 HTTP 프로토콜을 사용하고 아니면 멍청한 프로토콜을 계속 사용한다. 덕분에 하위 호환성이 잘 유지된다.
이제 설정해보자. CGI 서버로 Apache를 사용한다. Apache가 없다면 Linux에서는 아래와 같이 Apache를 설치할 수 있다.
$ sudo apt-get install apache2 apache2-utils
$ a2enmod cgi alias env rewrite이 명령어 한 방이면 mod_cgi, mod_alias, mod_env, `mod_rewrite`도 사용할 수 있다. 다 앞으로 사용할 모듈들이다.
/opt/git 디렉토리의 Unix 사용자 그룹도 `www-data`로 설정해야 한다. 그래야 웹 서버가 저장소를 읽고 쓸 수 있다. Apache 인스턴스는 CGI 스크립트를 이 사용자로 실행시킨다(기본 설정이다).
$ chgrp -R www-data /opt/git그리고 Apache 설정 파일을 수정한다. 그러면 git http-backend`를 실행했을 때 모든 요청을 `/git 경로로 받을 수 있다.
SetEnv GIT_PROJECT_ROOT /opt/git
SetEnv GIT_HTTP_EXPORT_ALL
ScriptAlias /git/ /usr/lib/git-core/git-http-backend/GIT_HTTP_EXPORT_ALL 환경 변수를 설정하지 않으면 git-daemon-export-ok 파일이 있는 저장소에는 아무나 다 접근할 수 있게 된다. 그냥 Git 데몬의 동작과 똑같다.
마지막으로 Apache가 `git-http-backend`에 요청하는 것을 허용하고 쓰기 접근 시 인증하게 한다.
RewriteEngine On
RewriteCond %{QUERY_STRING} service=git-receive-pack [OR]
RewriteCond %{REQUEST_URI} /git-receive-pack$
RewriteRule ^/git/ - [E=AUTHREQUIRED]
<Files "git-http-backend">
AuthType Basic
AuthName "Git Access"
AuthUserFile /opt/git/.htpasswd
Require valid-user
Order deny,allow
Deny from env=AUTHREQUIRED
Satisfy any
</Files>.htpasswd 파일에는 접근을 허가하려는 사용자의 비밀번호가 들어가 있어야 한다. 아래는 ‘`schacon’'이란 사용자를 추가하는 방법이다.
$ htpasswd -c /opt/git/.htpasswd schaconApache에는 사용자 인증 방법이 많다. 그중 하나를 골라 사용해야 하는데 위에 설명한 방법이 가장 간단한 방법의 하나다. 그리고 이렇게 사용자 인증 설정을 할 때는 보안을 위해 SSL로 접속해 작업하는 것이 좋다.
웹 서버는 Apache 말고도 다른 서버를 사용할 수도 있고, 인증 방식도 다르므로 Apache 설정에 대해서 길게 이야기하지 않는다. 대신 이것만 알아두었으면 한다. HTTP를 이용한 모든 통신에서는 `git http-backend`와 Git을 함께 사용한다는 것이다. Git 그 자체로는 인증 기능을 가지고 있지 않다. 하지만 웹 서버의 인증 레이어와 손쉽게 연동할 수 있다. CGI를 실행할 수 있는 웹 서버라면 어떤 서버든지 붙일 수 있다. 가장 좋아하는 서버를 사용하길 바란다.
'Programming > Git' 카테고리의 다른 글
| Git_#4.8_Git 서버 - GitLab (0) | 2017.04.13 |
|---|---|
| Git_#4.7_Git 서버 - GitWeb (0) | 2017.04.13 |
| Git_#4.5_Git 서버 - Git 데몬 (0) | 2017.04.13 |
| Git_#4.4_Git 서버 - 서버 설정하기 (0) | 2017.04.13 |
| Git_#4.3_Git 서버 - SSH 공개키 만들기 (0) | 2017.04.13 |