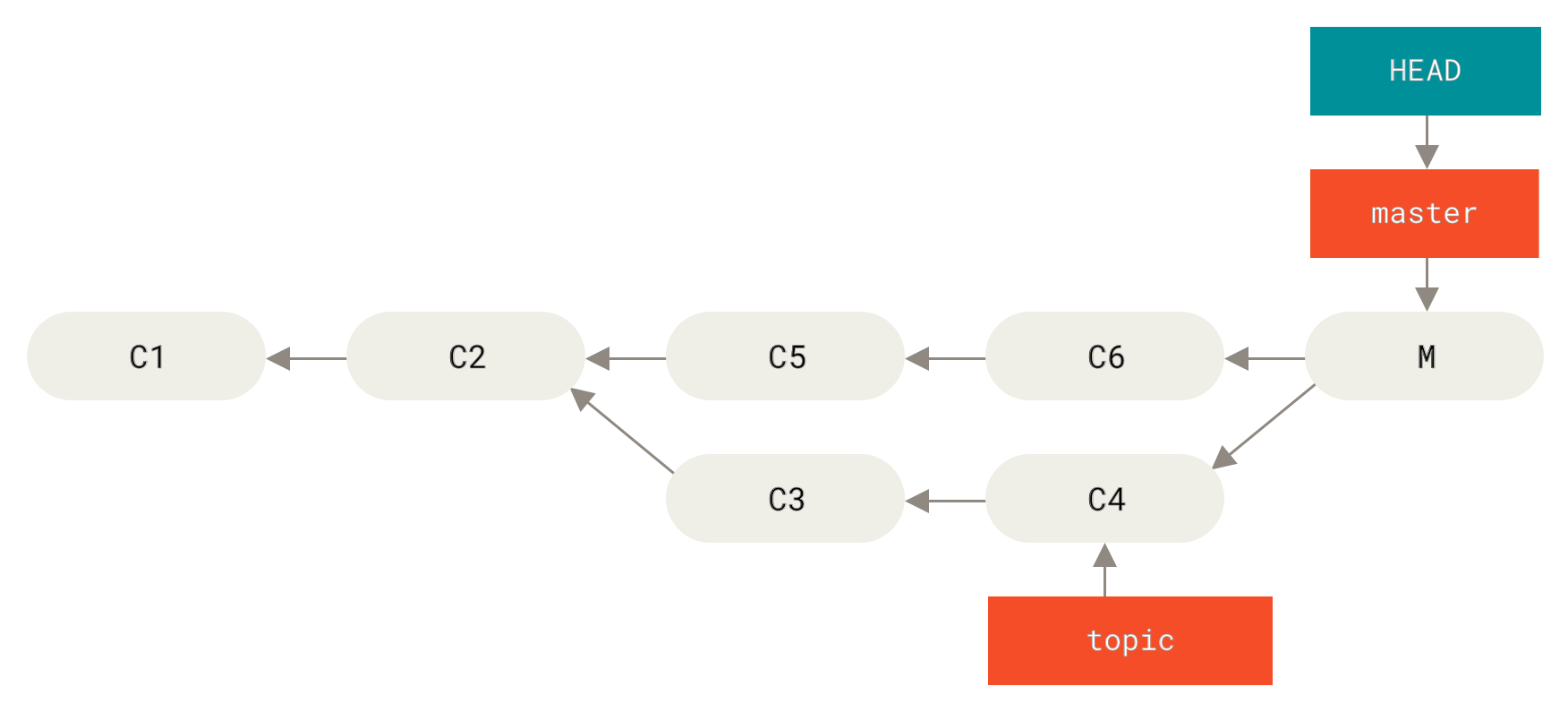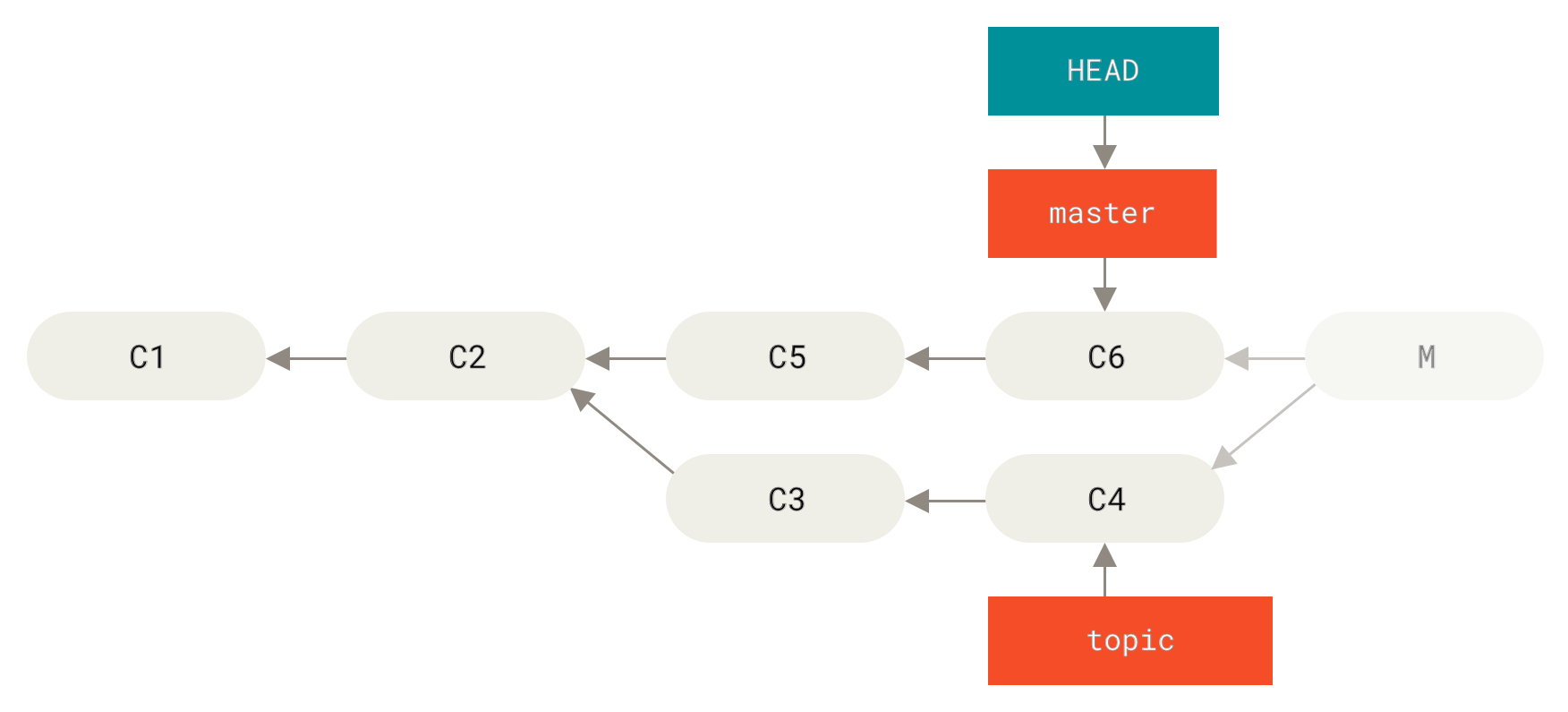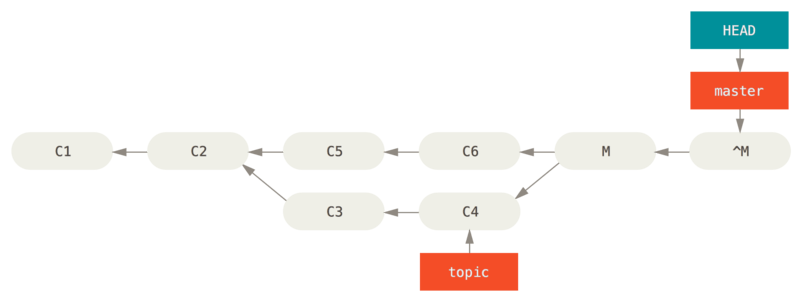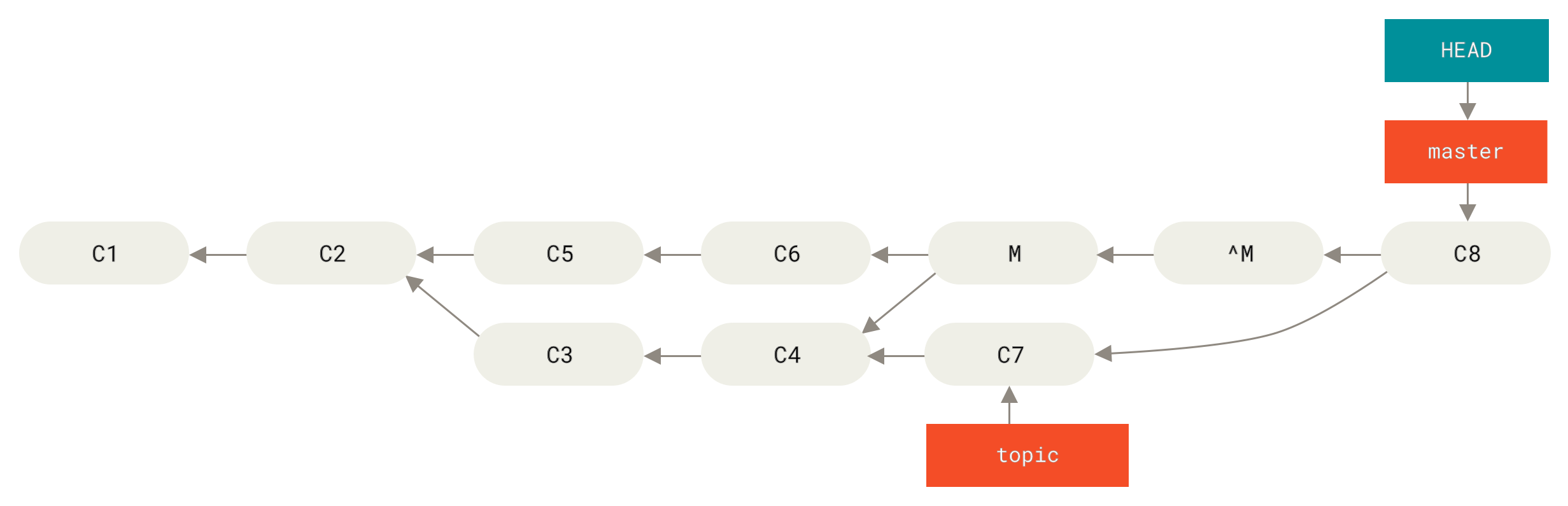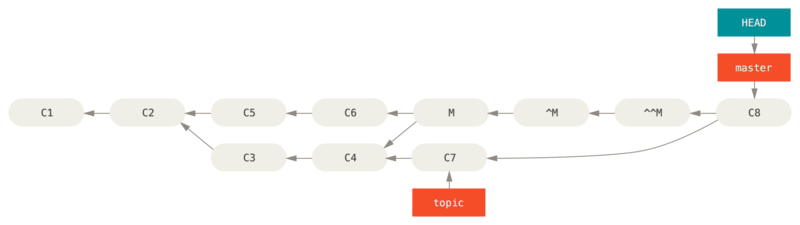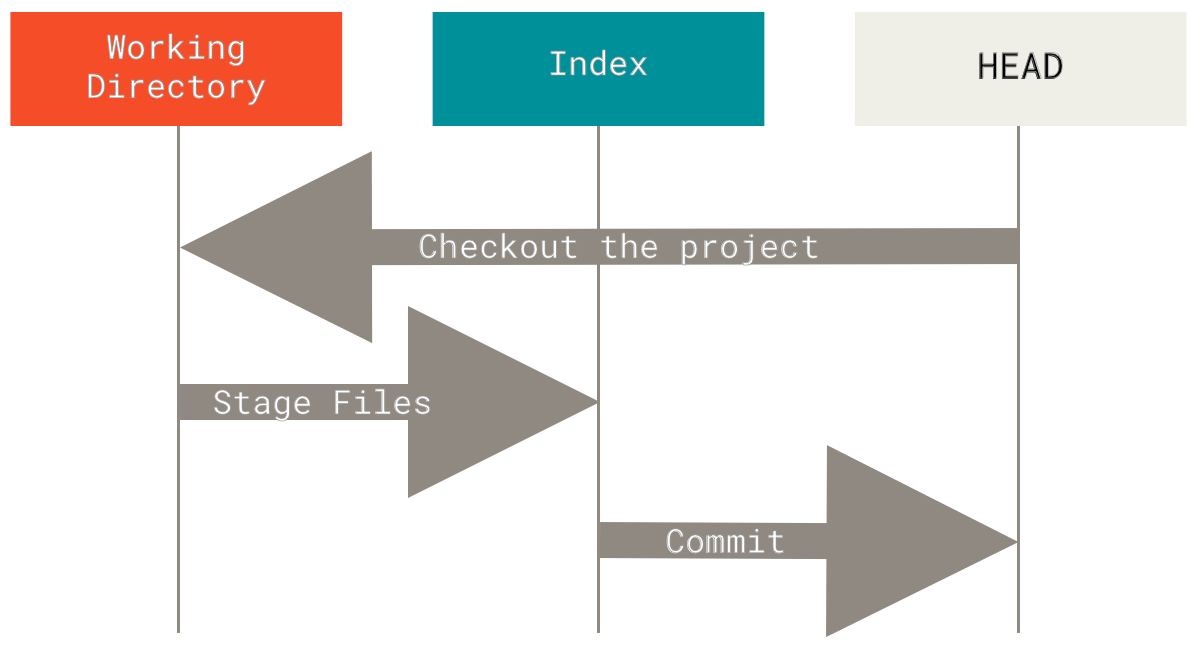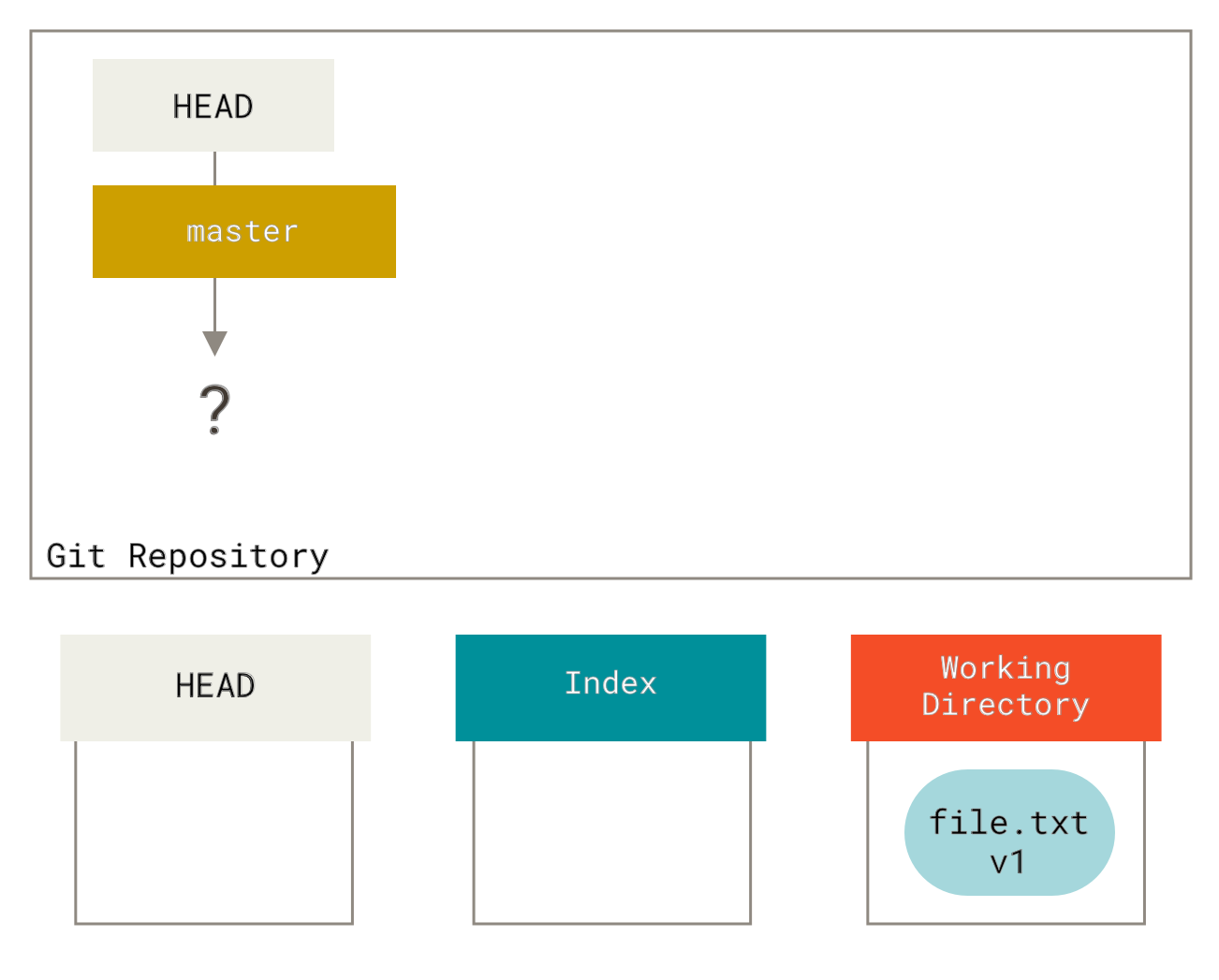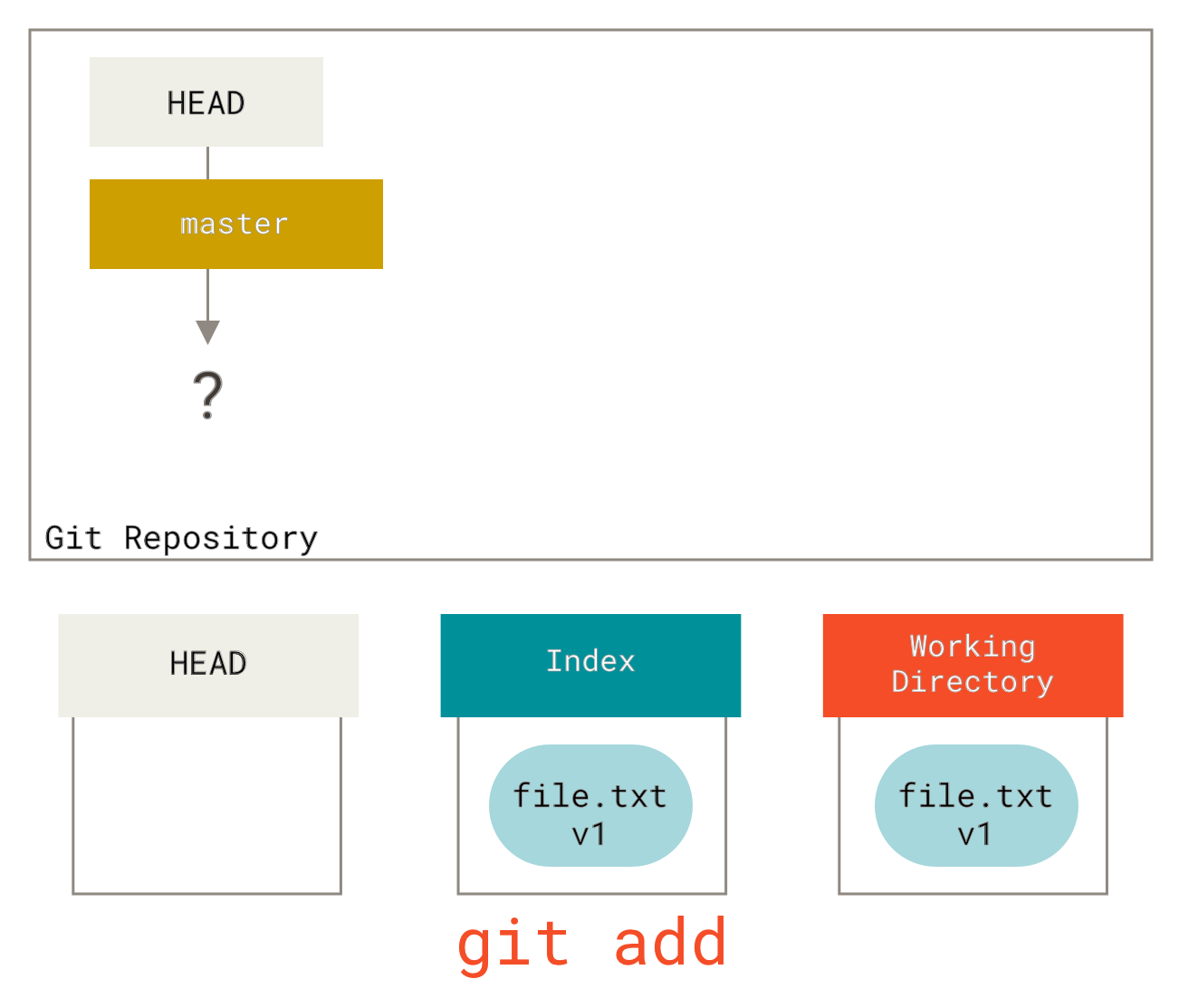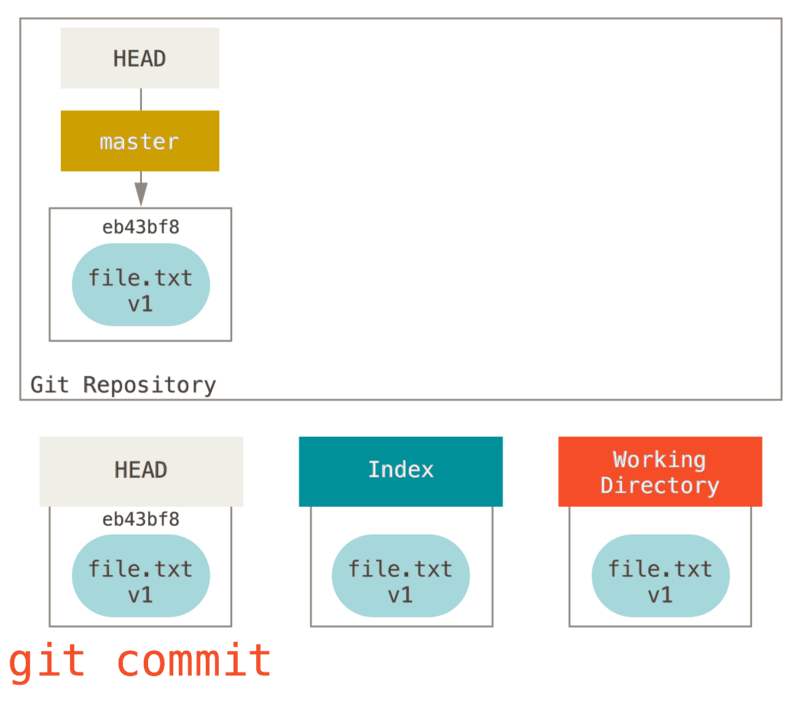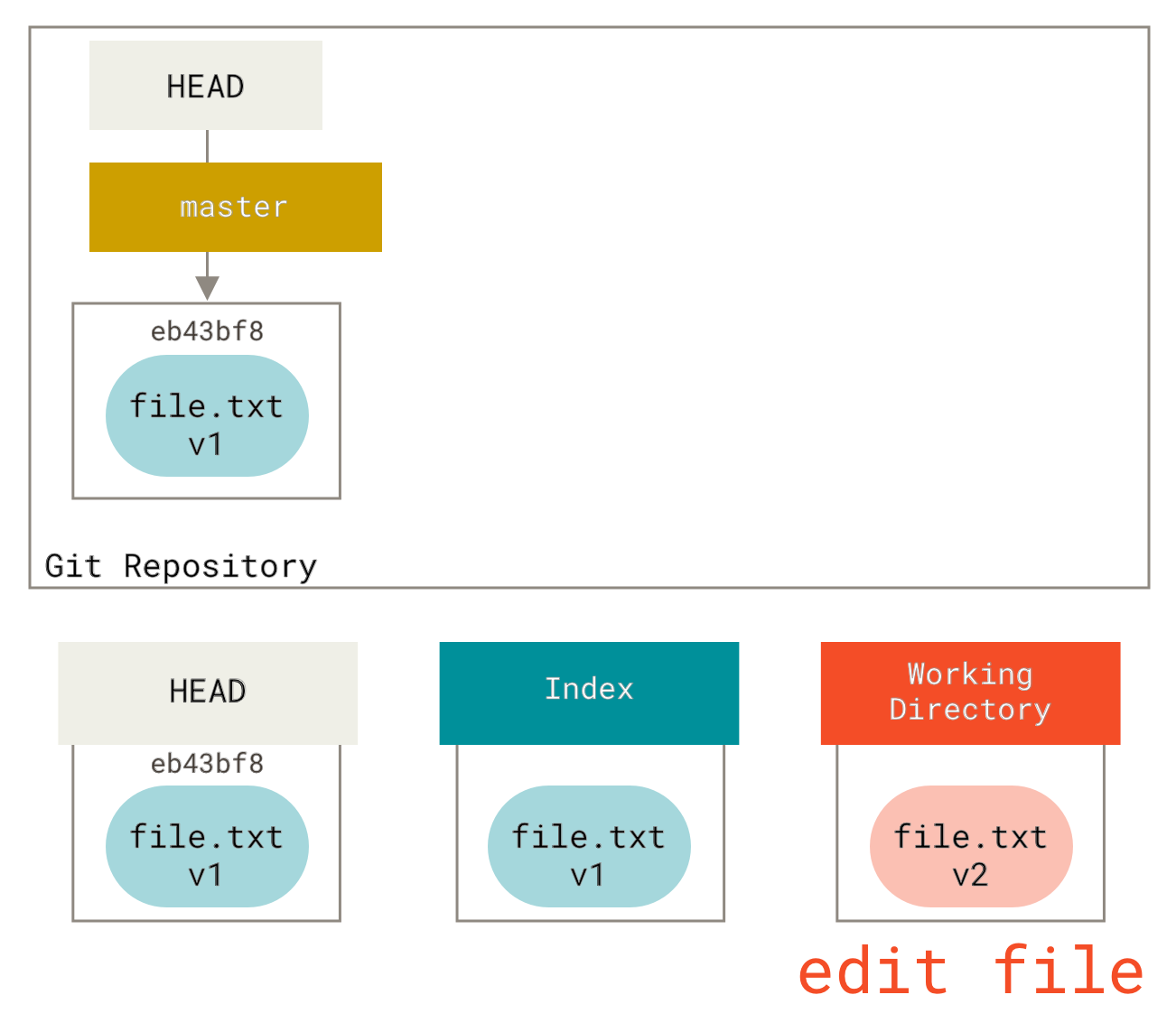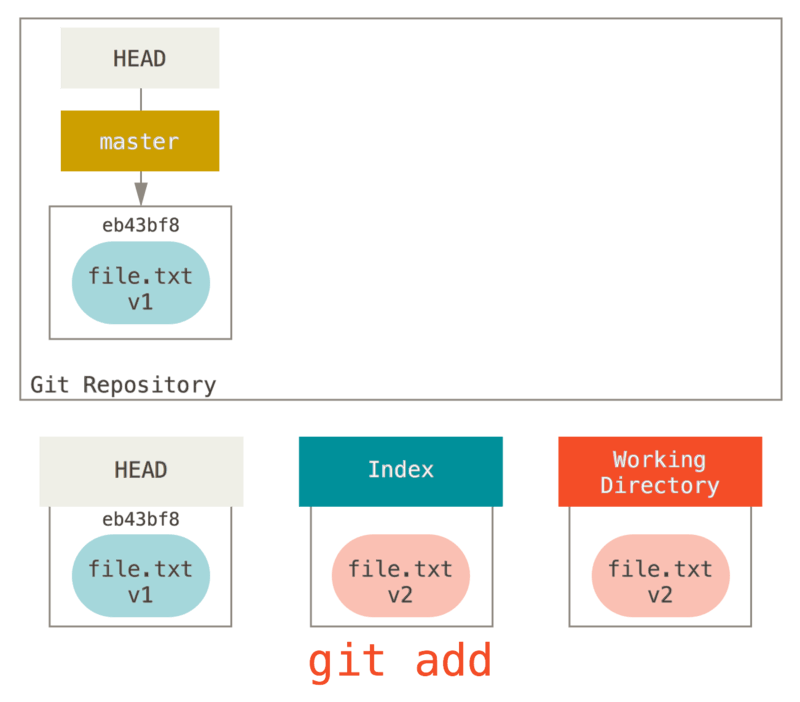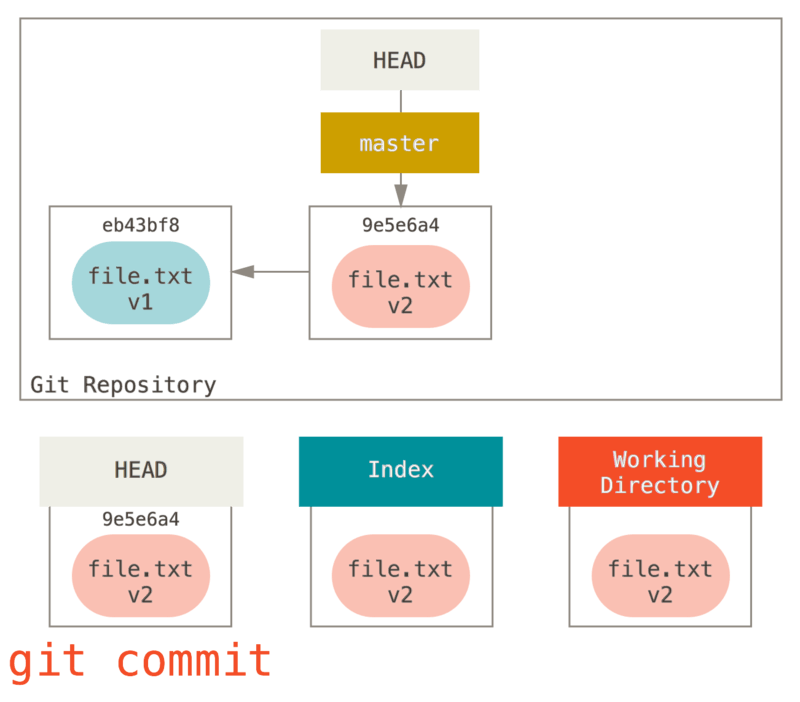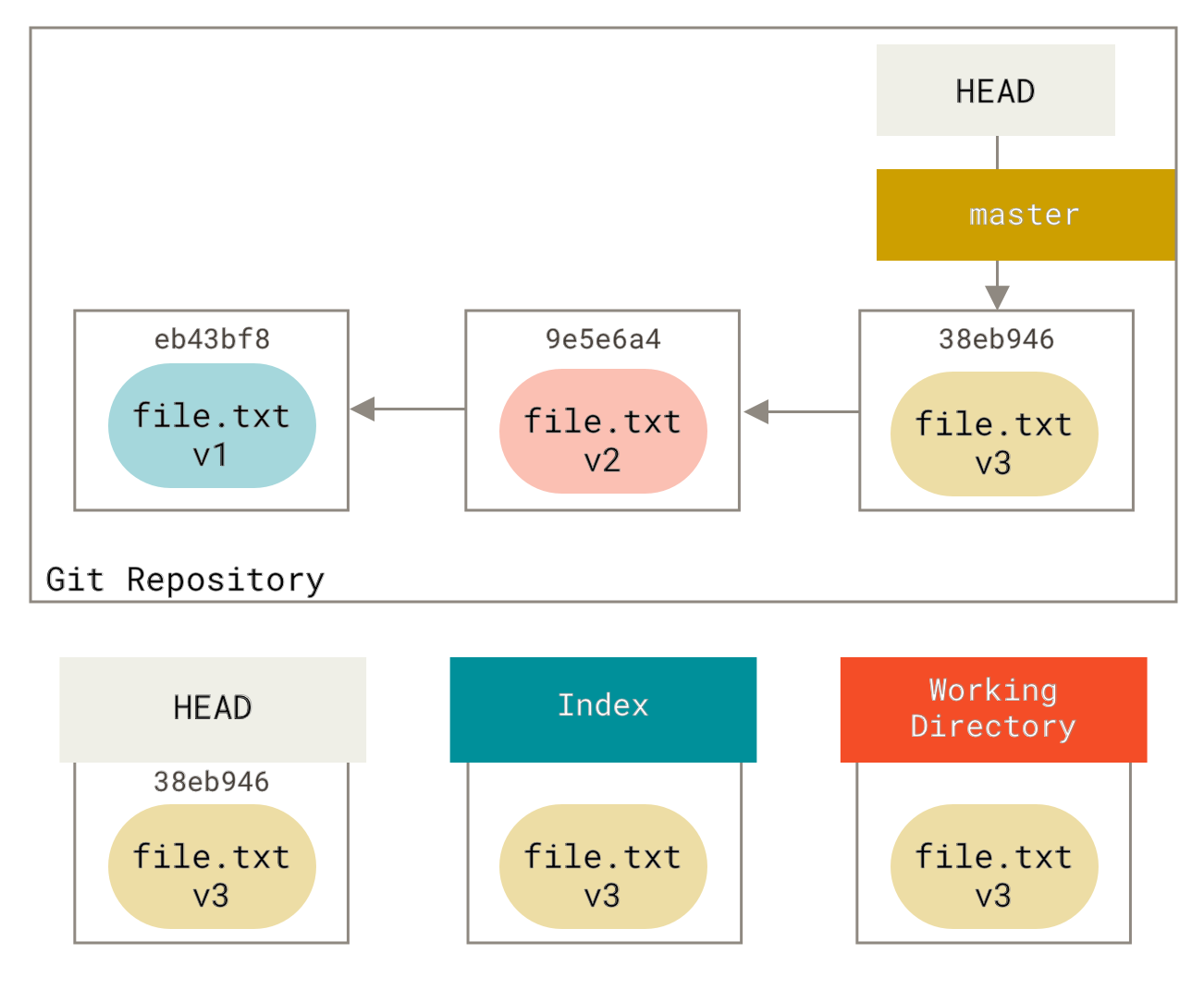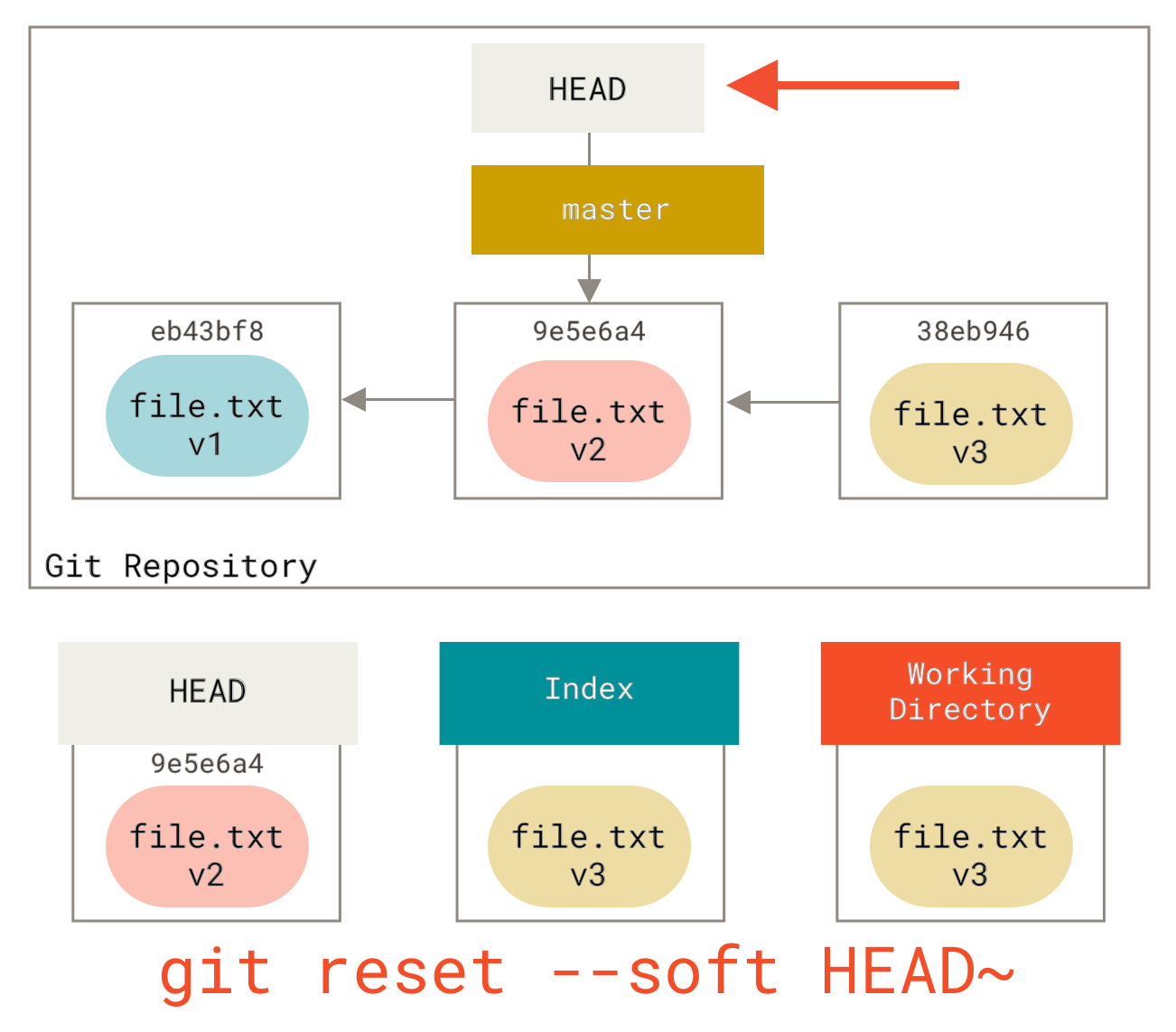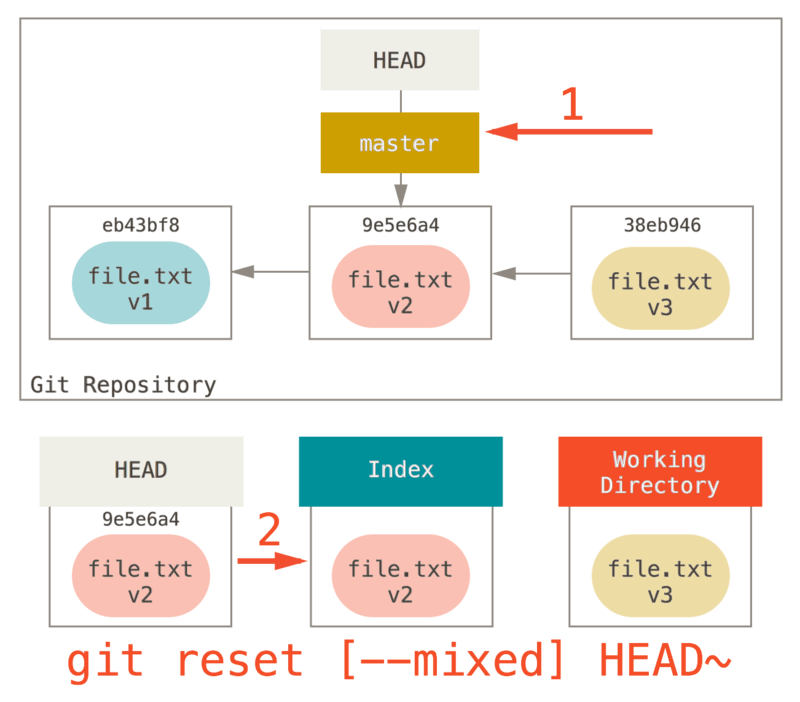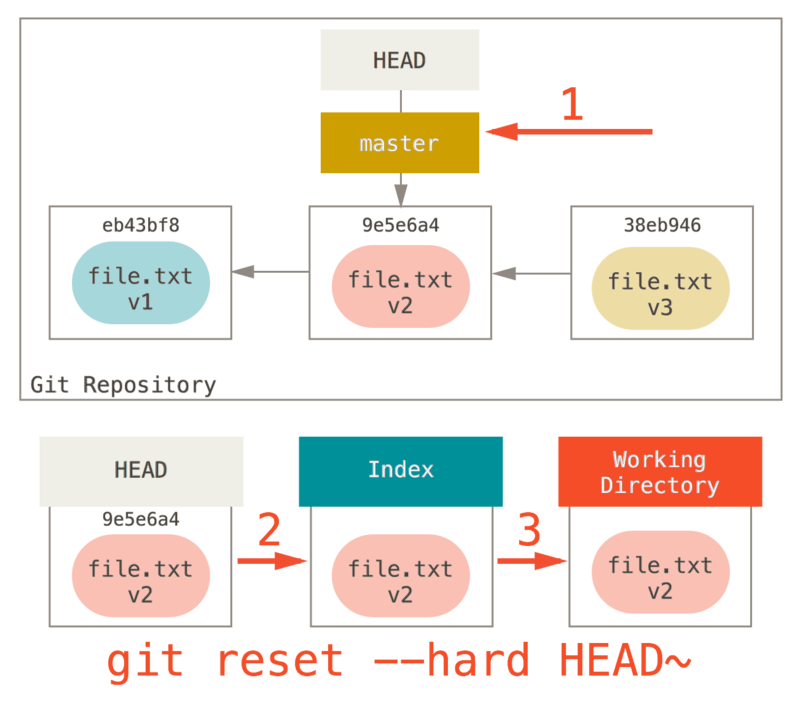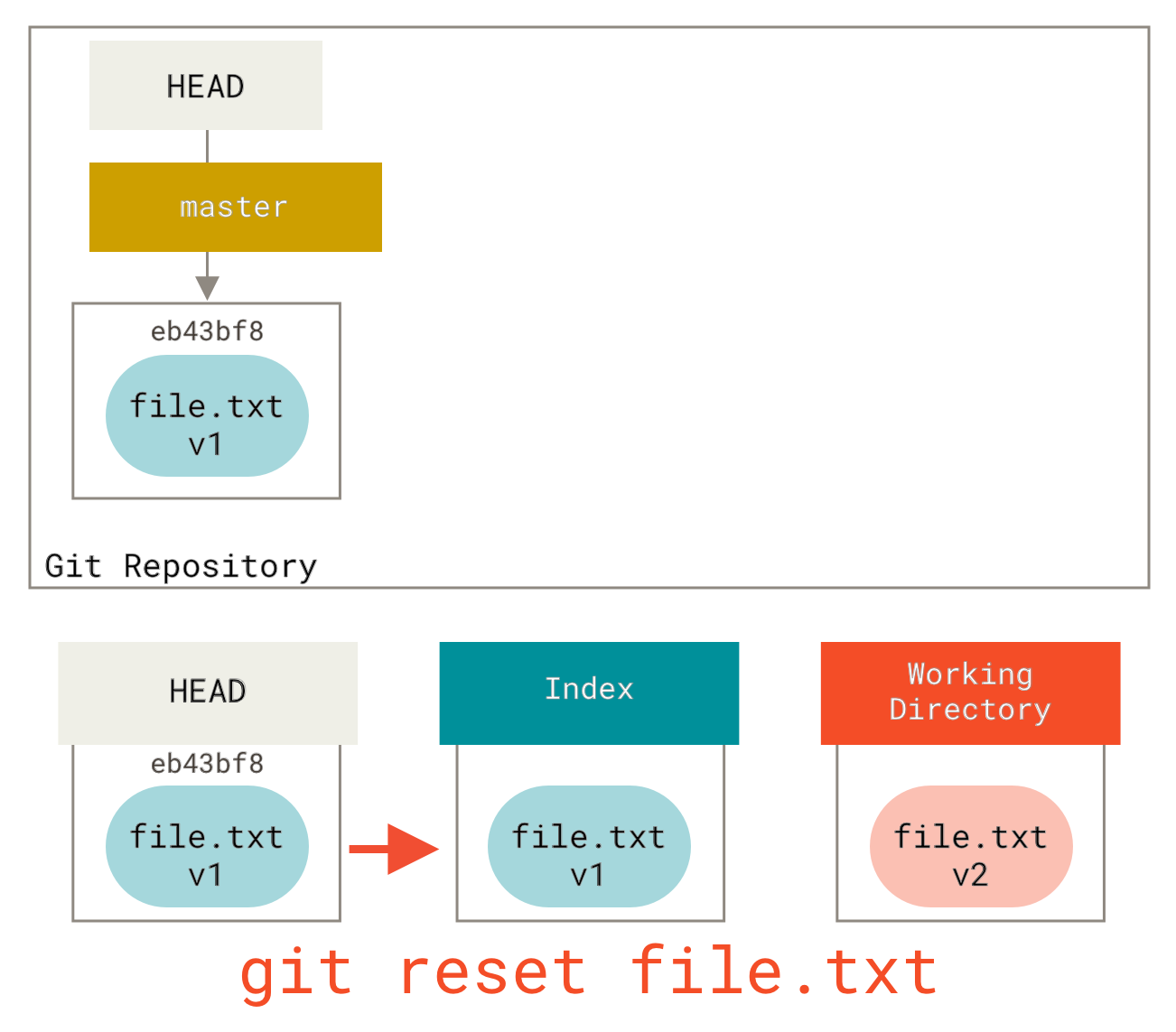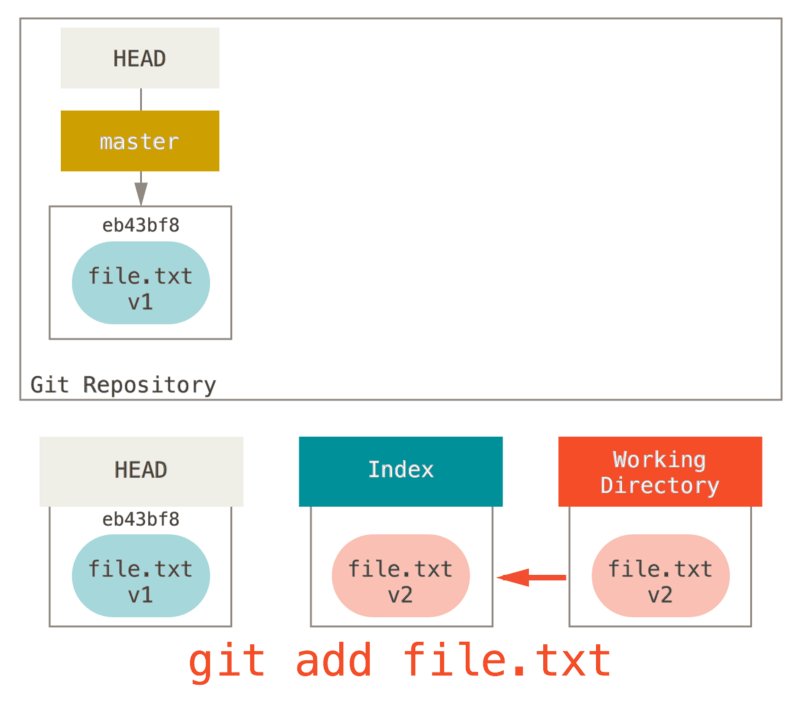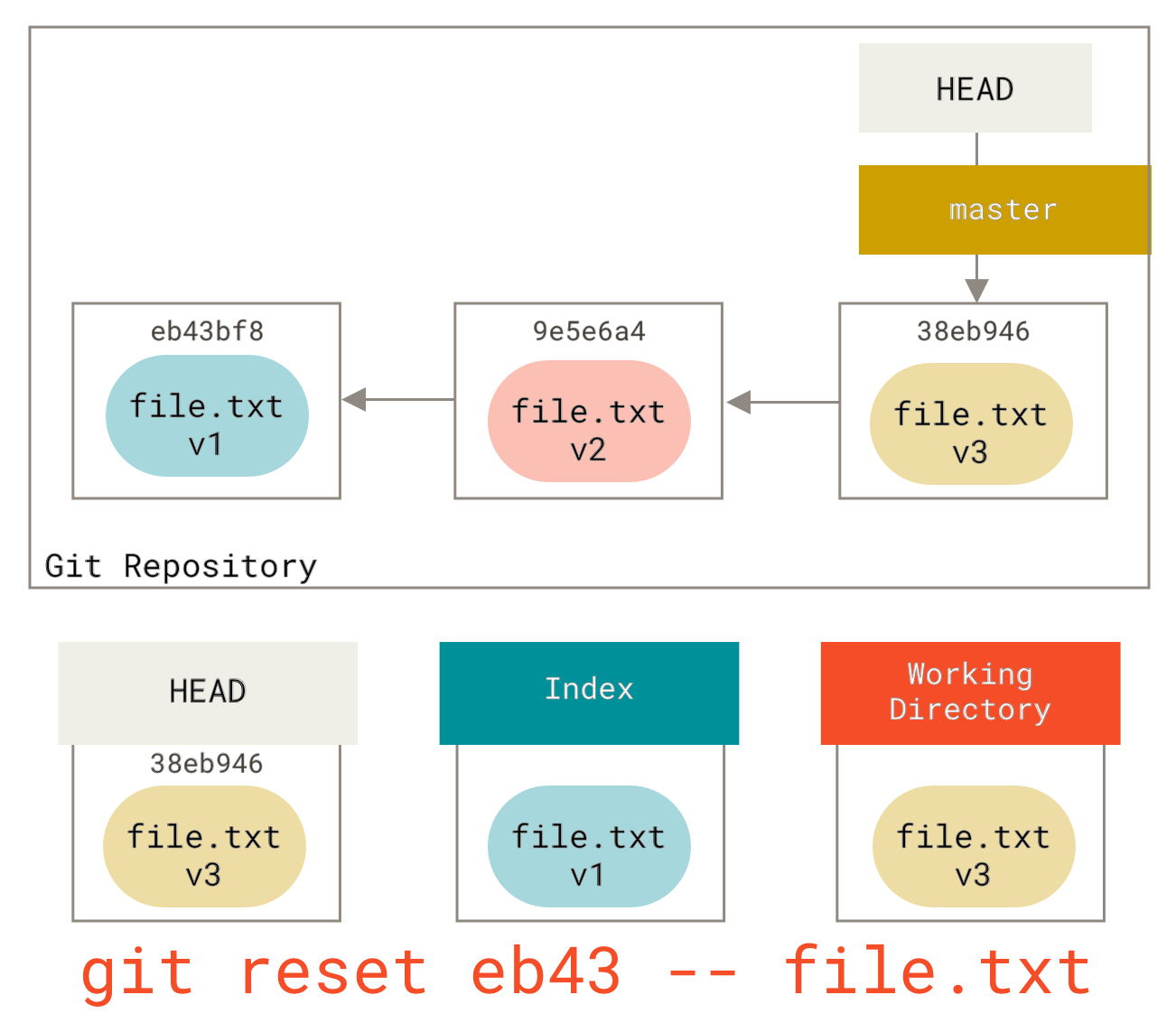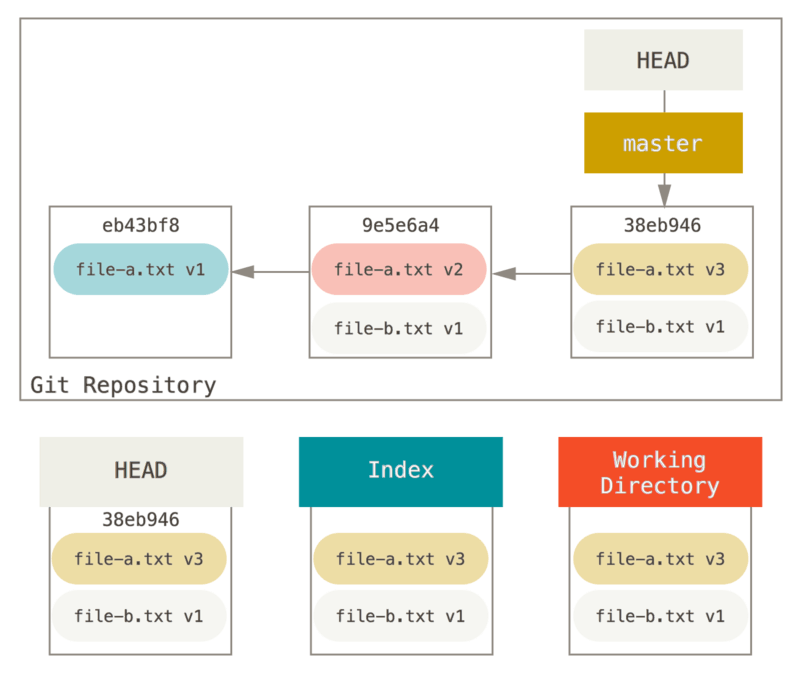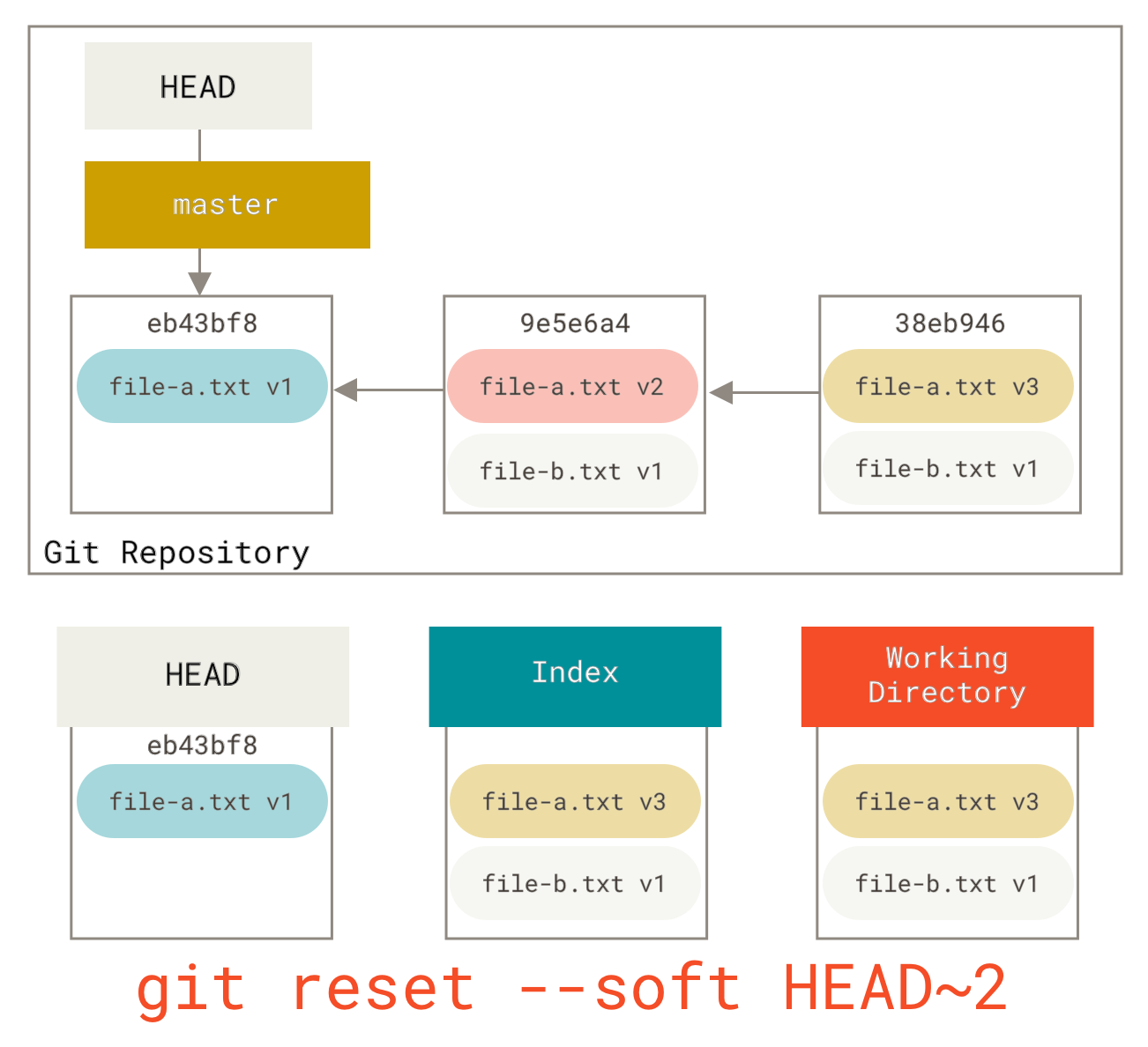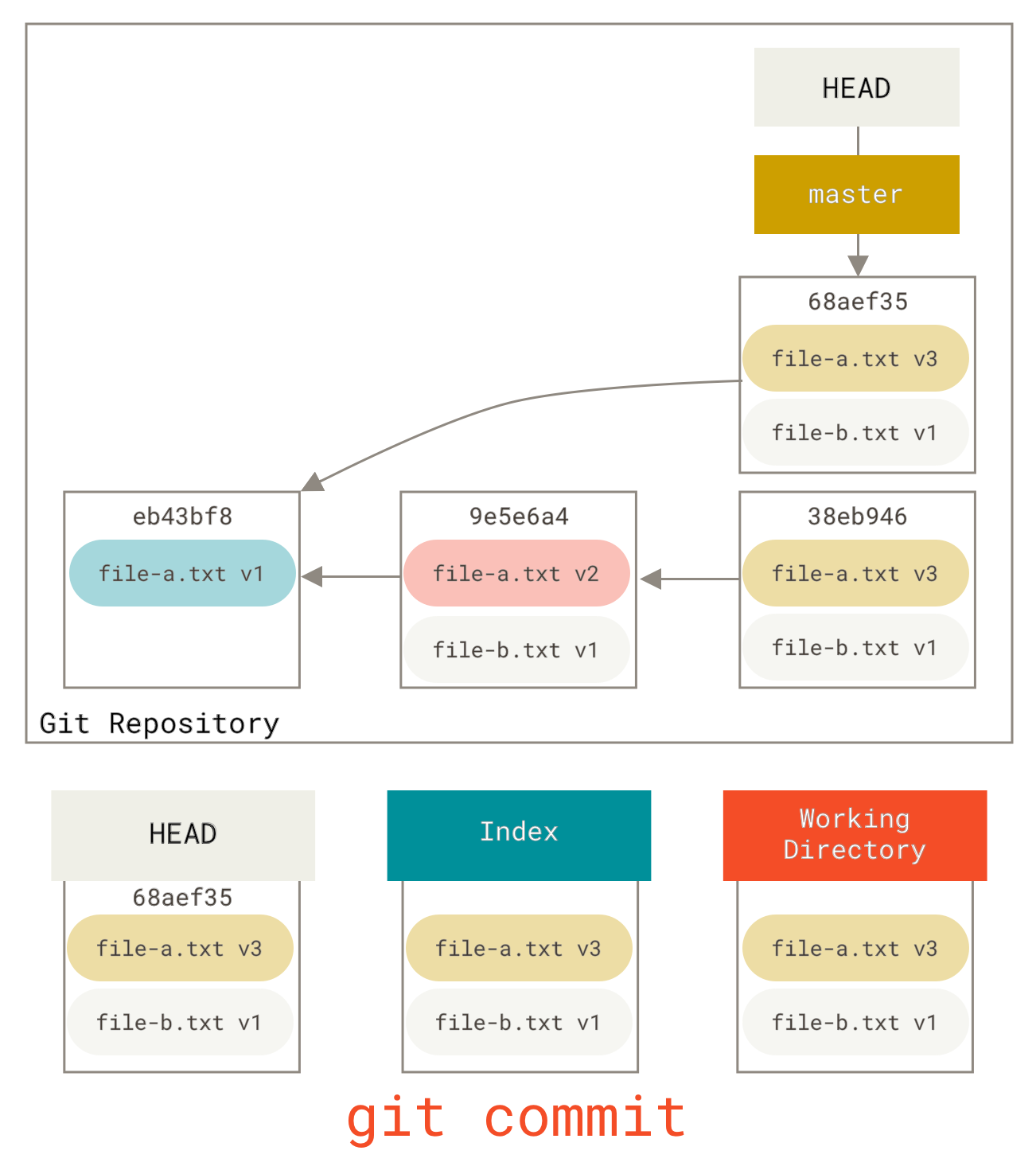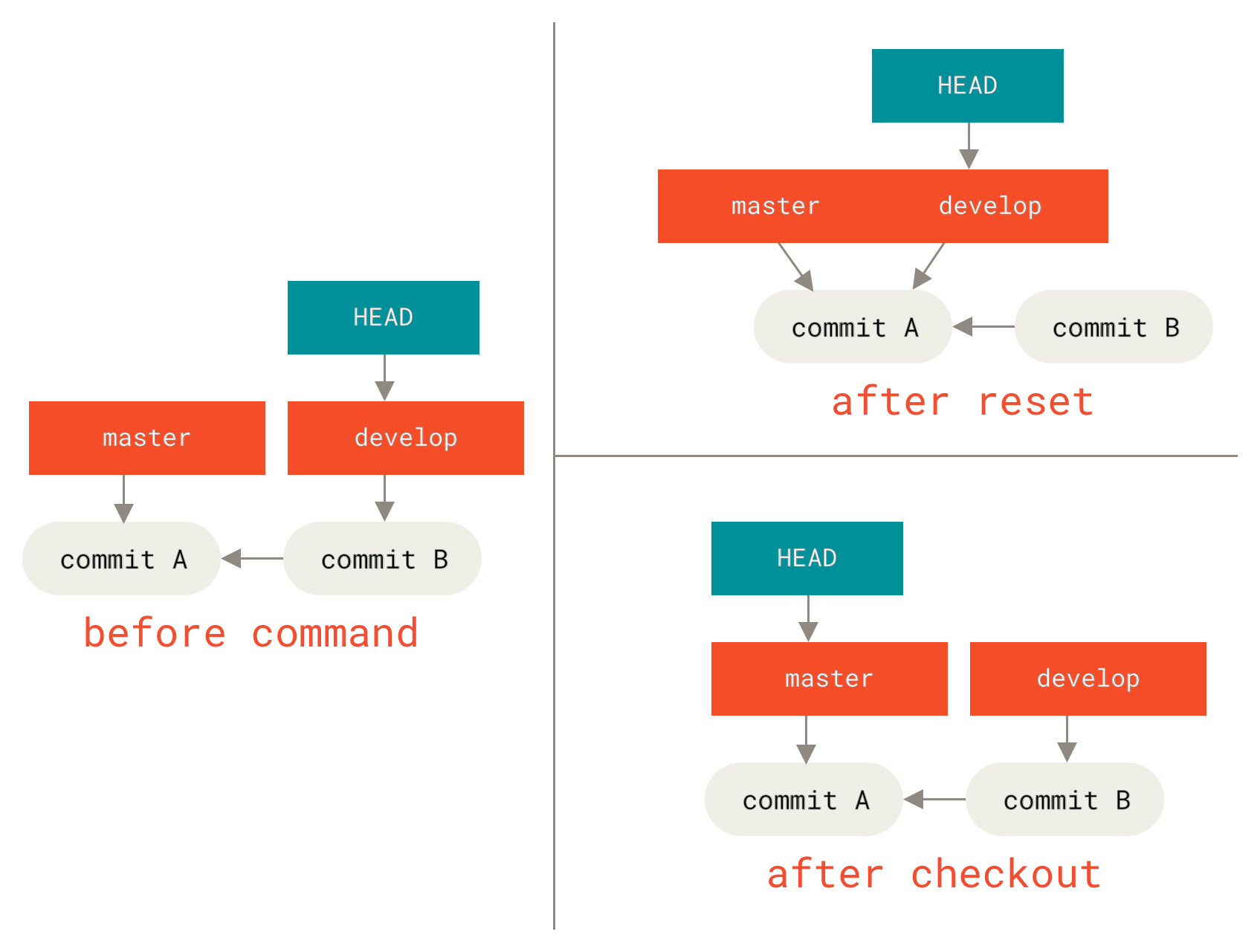출처 : git-scm.com
7.10 Git 도구 - Git으로 버그 찾기
Git으로 버그 찾기
Git에는 디버깅에 사용하면 좋은 기능도 있다. Git은 굉장히 유연해서 어떤 형식의 프로젝트에나 사용할 수 있다. 문제를 일으킨 범인이나 버그를 쉽게 찾을 수 있도록 도와준다.
파일 어노테이션(Blame)
버그를 찾을 때 먼저 그 코드가 왜, 언제 추가했는지 알고 싶을 것이다. 이때는 파일 어노테이션을 활용한다. 한 줄 한 줄 마지막으로 커밋한 사람이 누구인지, 언제 마지막으로 커밋했는지 볼 수 있다. 어떤 메소드에 버그가 있으면 git blame 명령으로 그 메소드의 각 라인을 누가 언제 마지막으로 고쳤는지 찾아낼 수 있다.
$ git blame -L 12,22 simplegit.rb
^4832fe2 (Scott Chacon 2008-03-15 10:31:28 -0700 12) def show(tree = 'master')
^4832fe2 (Scott Chacon 2008-03-15 10:31:28 -0700 13) command("git show #{tree}")
^4832fe2 (Scott Chacon 2008-03-15 10:31:28 -0700 14) end
^4832fe2 (Scott Chacon 2008-03-15 10:31:28 -0700 15)
9f6560e4 (Scott Chacon 2008-03-17 21:52:20 -0700 16) def log(tree = 'master')
79eaf55d (Scott Chacon 2008-04-06 10:15:08 -0700 17) command("git log #{tree}")
9f6560e4 (Scott Chacon 2008-03-17 21:52:20 -0700 18) end
9f6560e4 (Scott Chacon 2008-03-17 21:52:20 -0700 19)
42cf2861 (Magnus Chacon 2008-04-13 10:45:01 -0700 20) def blame(path)
42cf2861 (Magnus Chacon 2008-04-13 10:45:01 -0700 21) command("git blame #{path}")
42cf2861 (Magnus Chacon 2008-04-13 10:45:01 -0700 22) end첫 항목은 그 라인을 마지막으로 수정한 커밋 SHA-1 값이다. 그다음 두 항목은 누가, 언제 그 라인을 커밋했는지 보여준다. 그래서 누가, 언제 커밋했는지 쉽게 찾을 수 있다. 그 뒤에 파일의 라인 번호와 내용을 보여준다. 그리고 ^4832fe2 커밋이 궁금할 텐데 이 표시가 붙어 있으면 그 커밋에서 해당 라인이 처음 커밋됐다는 것을 의미한다. 그러니까 해당 라인들은 4832fe2`에서 커밋한 후 변경된 적이 없다. 지금까지 커밋을 가리킬 때 `^ 기호의 사용법을 적어도 세 가지 이상 배웠기 때문에 약간 헷갈릴 수 있으니 어노테이션에서의 의미를 혼동하지 말자.
Git은 파일 이름을 변경한 이력을 별도로 기록해두지 않는다. 하지만, 원래 이 정보들은 각 스냅샷에 저장되고 이 정보를 이용하여 변경 이력을 만들어 낼 수 있다. 그러니까 파일에 생긴 변화는 무엇이든지 알아낼 수 있다. Git은 파일 어노테이션을 분석하여 코드들이 원래 어떤 파일에서 커밋된 것인지 찾아준다. 예를 들어 GITServerHandler.m`을 여러 개의 파일로 리팩토링했는데 그 중 한 파일이 `GITPackUpload.m이라는 파일이었다. 이 경우 -C 옵션으로 GITPackUpload.m 파일을 추적해서 각 코드가 원래 어떤 파일로 커밋된 것인지 알 수 있었다.
$ git blame -C -L 141,153 GITPackUpload.m
f344f58d GITServerHandler.m (Scott 2009-01-04 141)
f344f58d GITServerHandler.m (Scott 2009-01-04 142) - (void) gatherObjectShasFromC
f344f58d GITServerHandler.m (Scott 2009-01-04 143) {
70befddd GITServerHandler.m (Scott 2009-03-22 144) //NSLog(@"GATHER COMMI
ad11ac80 GITPackUpload.m (Scott 2009-03-24 145)
ad11ac80 GITPackUpload.m (Scott 2009-03-24 146) NSString *parentSha;
ad11ac80 GITPackUpload.m (Scott 2009-03-24 147) GITCommit *commit = [g
ad11ac80 GITPackUpload.m (Scott 2009-03-24 148)
ad11ac80 GITPackUpload.m (Scott 2009-03-24 149) //NSLog(@"GATHER COMMI
ad11ac80 GITPackUpload.m (Scott 2009-03-24 150)
56ef2caf GITServerHandler.m (Scott 2009-01-05 151) if(commit) {
56ef2caf GITServerHandler.m (Scott 2009-01-05 152) [refDict setOb
56ef2caf GITServerHandler.m (Scott 2009-01-05 153)언제나 코드가 커밋될 당시의 파일이름을 알 수 있기 때문에 코드를 어떻게 리팩토링해도 추적할 수 있다. 그리고 어떤 파일에 적용해봐도 각 라인을 커밋할 당시의 파일이름을 알 수 있다. 버그를 찾을 때 정말 유용하다.
이진 탐색
파일 어노테이션은 특정 이슈와 관련된 커밋을 찾는 데에도 좋다. 문제가 생겼을 때 의심스러운 커밋이 수십, 수백 개에 이르는 경우 도대체 어디서부터 시작해야 할지 모를 수 있다. 이때는 git bisect 명령이 유용하다. bisect 명령은 커밋 히스토리를 이진 탐색 방법으로 좁혀 주기 때문에 이슈와 관련된 커밋을 최대한 빠르게 찾아낼 수 있도록 도와준다.
코드를 운용 환경에 배포하고 난 후에 개발할 때 발견하지 못한 버그가 있다고 보고받았다. 그런데 왜 그런 현상이 발생하는지 아직 이해하지 못하는 상황을 가정해보자. 해당 이슈를 다시 만들고 작업하기 시작했는데 뭐가 잘못됐는지 알아낼 수 없다. 이럴 때 bisect 명령을 사용하여 코드를 뒤져 보는 게 좋다. 먼저 git bisect start 명령으로 이진 탐색을 시작하고 git bisect bad`를 실행하여 현재 커밋에 문제가 있다고 표시를 남기고 나서 문제가 없는 마지막 커밋을 `git bisect good [good_commit] 명령으로 표시한다.
$ git bisect start
$ git bisect bad
$ git bisect good v1.0
Bisecting: 6 revisions left to test after this
[ecb6e1bc347ccecc5f9350d878ce677feb13d3b2] error handling on repo이 예제에서 마지막으로 괜찮았던 커밋(v1.0)과 현재 문제가 있는 커밋 사이에 있는 커밋은 전부 12개이고 Git은 그 중간에 있는 커밋을 Checkout 해준다. 여기에서 해당 이슈가 구현됐는지 테스트해보고 만약 이슈가 있으면 그 중간 커밋 이전으로 범위를 좁히고 이슈가 없으면 그 중간 커밋 이후로 범위를 좁힌다. 이슈를 발견하지 못하면 `git bisect good`으로 이슈가 아직 없음을 알리고 계속 진행한다.
$ git bisect good
Bisecting: 3 revisions left to test after this
[b047b02ea83310a70fd603dc8cd7a6cd13d15c04] secure this thing현재 문제가 있는 커밋과 지금 테스트한 커밋 사이에서 중간에 있는 커밋이 Checkout 됐다. 다시 테스트해보고 이슈가 있으면 `git bisect bad`로 이슈가 있다고 알린다.
$ git bisect bad
Bisecting: 1 revisions left to test after this
[f71ce38690acf49c1f3c9bea38e09d82a5ce6014] drop exceptions table이제 이슈를 처음 구현한 커밋을 찾았다. 이 SHA-1 값을 포함한 이 커밋의 정보를 확인하고 수정된 파일이 무엇인지 확인할 수 있다. 이 문제가 발생한 시점에 도대체 무슨 일이 있었는지 아래와 같이 살펴본다.
$ git bisect good
b047b02ea83310a70fd603dc8cd7a6cd13d15c04 is first bad commit
commit b047b02ea83310a70fd603dc8cd7a6cd13d15c04
Author: PJ Hyett <pjhyett@example.com>
Date: Tue Jan 27 14:48:32 2009 -0800
secure this thing
:040000 040000 40ee3e7821b895e52c1695092db9bdc4c61d1730
f24d3c6ebcfc639b1a3814550e62d60b8e68a8e4 M config이제 찾았으니까 git bisect reset 명령을 실행시켜서 이진 탐색을 시작하기 전으로 HEAD를 돌려놓는다.
$ git bisect reset수백 개의 커밋들 중에서 버그가 만들어진 커밋을 찾는 데 몇 분밖에 걸리지 않는다. 프로젝트가 정상적으로 수행되면 0을 반환하고 문제가 있으면 1을 반환하는 스크립트를 만든다면, 이 git bisect 과정을 완전히 자동으로 수행할 수 있다. 먼저 bisect start 명령으로 이진 탐색에 사용할 범위를 알려준다. 위에서 한 것처럼 문제가 있다고 아는 커밋과 문제가 없다고 아는 커밋을 넘기면 된다.
$ git bisect start HEAD v1.0
$ git bisect run test-error.sh문제가 생긴 첫 커밋을 찾을 때까지 Checkout 할 때마다 `test-error.sh`를 실행한다. `make`가 됐든지 `make tests`가 됐든지 어쨌든 이슈를 찾는 테스트를 실행하여 찾는다.
'Programming > Git' 카테고리의 다른 글
| Git_#7.12_Git 도구 - Bundle (0) | 2017.04.13 |
|---|---|
| Git_#7.11_Git 도구 - 서브모듈 (0) | 2017.04.13 |
| Git_#7.9_Git 도구 - Rerere (0) | 2017.04.13 |
| Git_#7.8_Git 도구 - 고급 Merge (0) | 2017.04.13 |
| Git_#7.7_Git 도구 - Reset 명확히 알고 가기 (0) | 2017.04.13 |